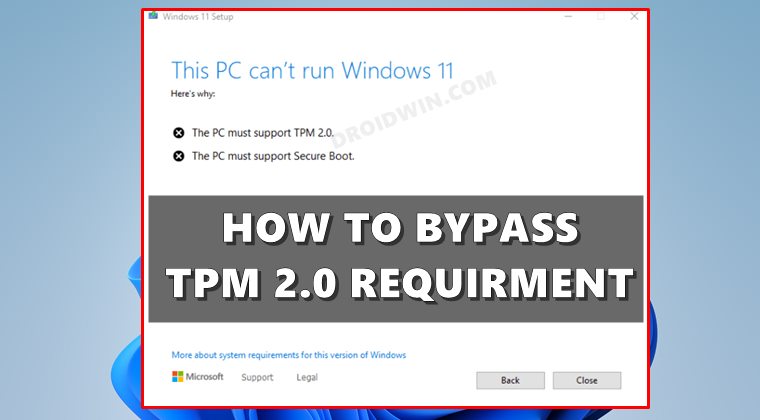However, this time around it is easier said than done. This is because, with Windows 11, Microsoft has made it mandatory for your PC to qualify a few hardware requirements as well. One among them is the Trusted Platform Module version 2.0. In this regard, there are some PC out there that aren’t able to meet this prerequisite. If your PC also falls in this domain, then fret not. There exist a nifty workaround through which you could bypass the TPM 2.0 requirement and install Windows 11 onto your PC. Follow along.
How to Bypass Windows 11 TPM 2.0 Requirement
Some of the hardware-based requirements that Microsoft has listed include the likes of a 64-bit processor, 4GB+ RAM, 64GB+ storage, Secure Boot support, UEFI firmware, and the support for TPM (Trusted Platform Module) version 2.0. While users are able to checkmark most of these requirements, it is with the TPM 2.0 support that is causing a few issues. This is because TPM 2.0 was released in October 2014. hence all the devices released prior to this wouldn’t be having this module.
As a result of which, there would be quite a few users who wouldn’t be able to get their hands on the latest OS build. Or is that really the case? Well, using a handy workaround you could easily bypass the TPM 2.0 requirement and install Windows 11 onto your PC. But that’s not it. This tweak will also make it possible to bypass the 4GB RAM and Secure Boot requirements. Sounds impressive right? So without any further ado, let’s get started.
Is it Safe to Bypass TPM 2.0 Requirement?
Installing Windows 11 on an unsupported PC, such as the one that doesn’t support TPM 2.0 might result in a few issues, both security, and compatibility-wise. Furthermore, according to Microsoft:
So all that we could say is that you be the better judge. If you are ready to step into this uncharted territory aka the road less traveled, then proceed ahead with the instructions steps to bypass the TPM 2.0 requirement and install Windows 11 onto your PC. Droidwin and its members wouldn’t be held responsible in case of a thermonuclear war, your alarm doesn’t wake you up, or if anything happens to your PC and data by performing the below steps.
Install Windows 11 without TPM 2.0
So this was all from this guide on how you could bypass the TPM 2.0 requirement and install Windows 11 onto your PC. We have also listed the risks involved in carrying out this process. So are you are willing to take this risk, or you are satisfied with Windows 10 and waiting for the perfect time to upgrade your PC and then try out the new OS build? Do let us know in the comments section below. If the aforementioned Registry Editor tweak didn’t work out, then there’s another one that is worthy of your attention.
How to Remove Language Switcher from Taskbar in Windows 11How to Remove Ads in Windows 11Drag and Drop for Taskbar in Windows 11: Officially Removed?!Where is the Never Combine Taskbar Buttons in Windows 11How to Enable Windows 11 Context Menu in Google ChromeHow to Change Taskbar Size in Windows 11
About Chief Editor