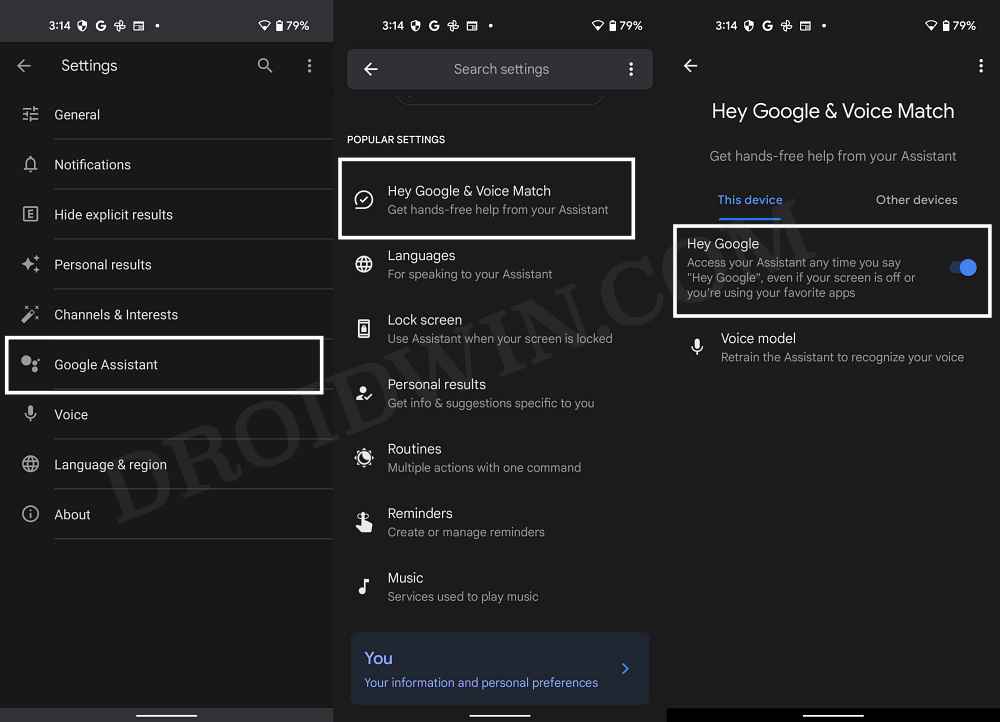On paper, it is categorized as a news feed app that brings in curated content based on our topic of interest. However, this is just the tip of the iceberg. not many might be aware of this fact but numerous Google apps, including Assistant and Android Auto has either a direct or indirect dependence on this app. So if there is any issue with the Google App, then its repercussions are usually faced by the other related apps as well. And unfortunately, there is a buggy update rolled out by the Silicon Valley giant that not only affects the Google App, but encapsulates the other members of this ecosystem as well. To rectify this issue, the only way out is to downgrade the Google App to the earlier stable build. However, this is easier said than done for this app. This is because it is a system app and hence there is no direct way to uninstall this app and install its older version. But even then, there do exist a couple of nifty workarounds that shall help you carry out this task. So without any further ado, let’s check them out.
Downgrade Google App on Android via Uninstall Updates
Downgrade Google App on Android via ADB Commands
STEP 1: Disable Auto Update of Google App
STEP 2: Download Android SDK
Next up, grab the the Android SDK Platform Tools on your PC. This is the official ADB and Fastboot binary provided by Google and is the only recommended one. So download it and then extract it to any convenient location on your PC. Doing so will give you the platform-tools folder, which will be used throughout this guide.
STEP 3: Enable USB Debugging
Next up, you will have to enable USB Debugging on your device so that it is recognizable by the PC in ADB mode. So head over to Settings > About Phone > Tap on Build Number 7 times > Go back to Settings > System > Advanced > Developer Options > Enable USB Debugging.
STEP 4: Verify ADB Connection
STEP 5: Find Google App ID
Your next course of action is to get hold of the Google App ID. Now there are three different methods through which this could be carried out. For detailed information about all these three methods, you should check out our guide on How to Get App Package Name on Android [3 Methods]. Out of the three methods, the Play Store is the easiest and quickest one, so we have listed the steps for that below as well.
STEP 6: Uninstall Google App on Android via ADB Command
Execute the below ADB command in the CMD window to uninstall the Google App from your Android device:
STEP 7: Install Older Version of Google App
That’s it. These were the two different methods to downgrade the Google App on your Android device. If you have any queries concerning the aforementioned steps, do let us know in the comments. We will get back to you with a solution at the earliest.
How to Uninstall Google App on Android via ADB CommandHow to Install Google App in Galaxy Watch 4Google App: Open Web Pages in the App not working [Fixed]How to Fix Google App Excessive Battery Drain Issue on Android
About Chief Editor